このページでは、ご自宅のパソコンと教室のパソコンをインターネット接続して、遠隔で授業を実施するための準備方法をご説明します。
初めての方には少し難しいかもしれないので、よく分からなかったら、お気軽にメールで、もしくは問い合わせフォームから、ご相談ください。
1.
授業に使用するパソコンで、教室からのメールを受信できるようにしておいて下さい。G-mailが使えると便利ですが、他のものでも構いません。この設定作業が難しければ、後述の別のやり方でも開始できます。
2.
授業(テスト)開始の30~10分ほど前に、教室から、メールを送付します。
3.
そのメール中のリンクをクリックすると、遠隔授業用ソフトウェアが自動でインストールされます。
授業に使うパソコンでメールを受信できないなど、リンクをクリックできない状況であるなら、そのリンク全文を、お使いのブラウザの検索欄に書き込んで、指定されたページを開いてください。
あるいは、以下のリンクから、
テスト・ミーティングを行うこともできます。
http://zoom.us/test
テスト・ミーティングのやり方については、
以下リンクをご覧ください:
テストミーティングに参加するには
4.
以下のような画面が出てきます。この後ソフトが自動でインストールされるはずですが、もし「リンクを開く」ボタンが押せない状態になっている場合は、一度「キャンセル」を押してください。
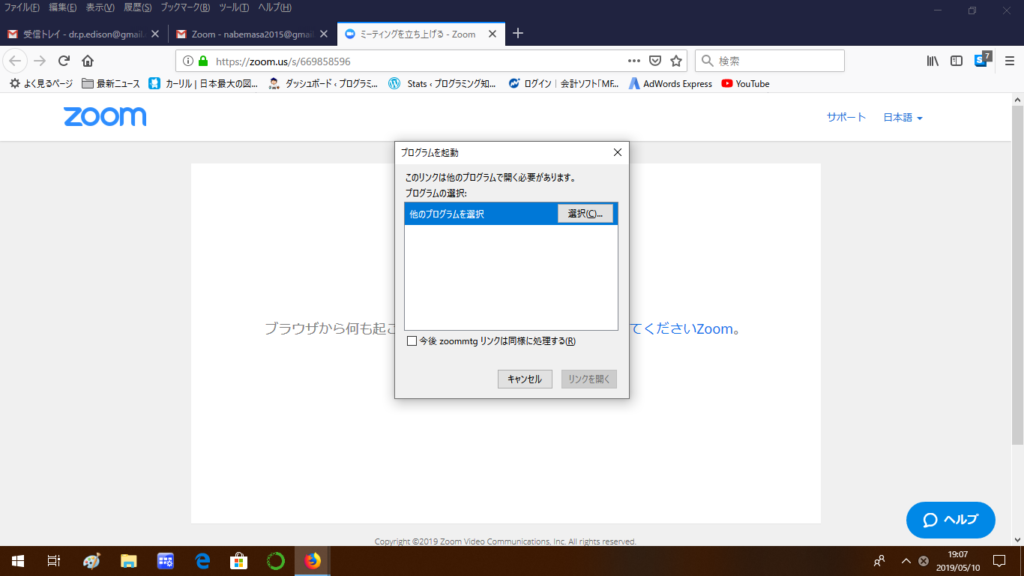
5.
以下のような画面が出てきます。画面下の、「ダウンロードを開始してください」の文をクリックします。
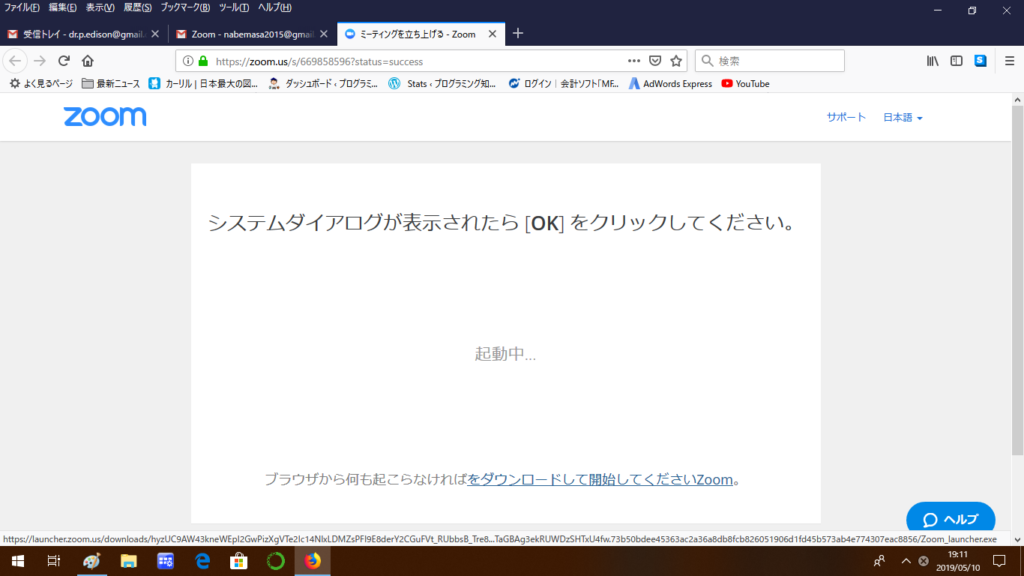
6.
以下のような画面が出てきます。「ファイルを保存」ボタンを押してください。この画面はFirefoxというブラウザのもので、表示は使用されるブラウザによって若干異なります。
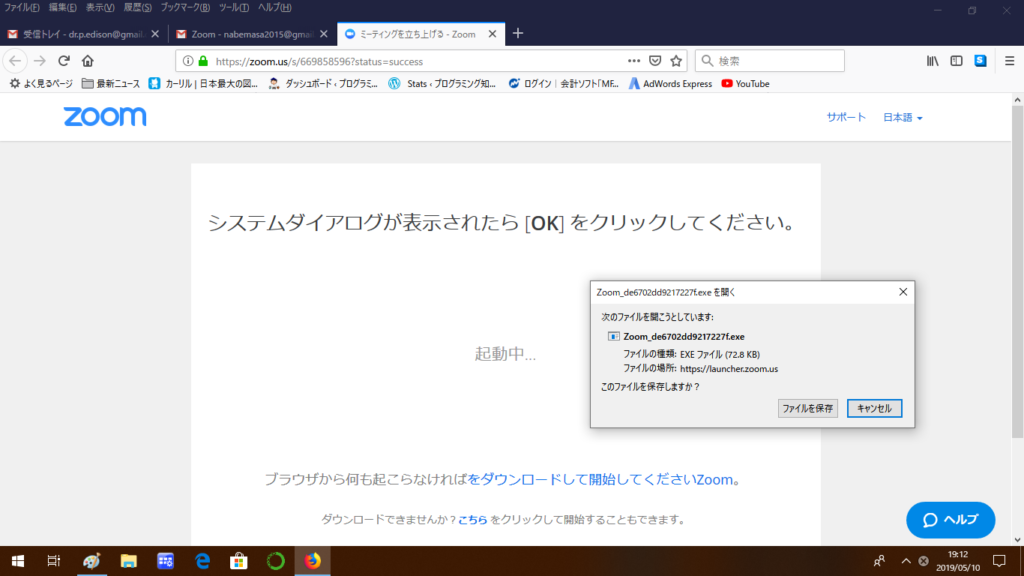
7.
保存先フォルダを開くと、以下のような画面が出てきます。「Zoom・・・・」で始まるファイルをダブルクリックしてください。
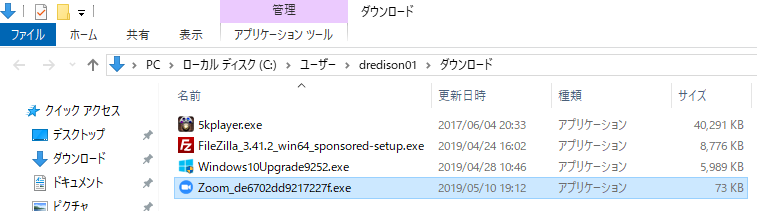
8.
指示に従ってインストールを進めると、Zoom画面が立ち上がります。同時に次のような画面も見えていると思いますが、「マイク発見失敗」の表示が出ていたら、そのパソコンでは外部マイクを使わないと会話ができません。別売りマイクをご用意頂く必要がありますが、よくわからない場合は一度、後日相談会にパソコンを持参してお越しいだたく必要があります。
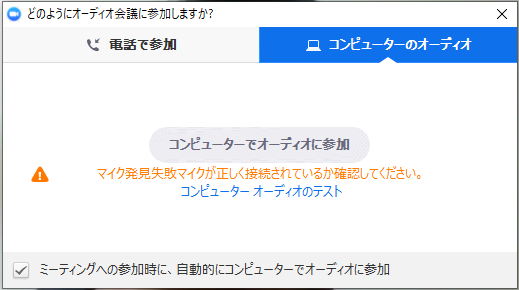
9.
次回以降は、メールのリンクを同じようにクリックすると、下の画面のように、「Zoom meeting」が青くなった状態のウインドウが立ち上がります。この状態で「リンクを開く」をクリックすれば、授業画面に切り替わります。
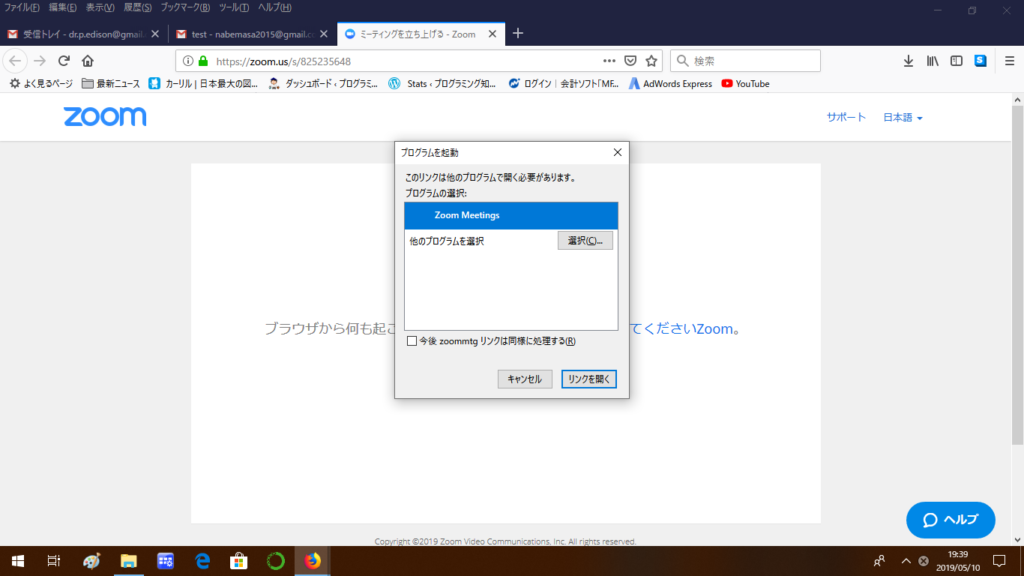
10.
音声が伝わらない場合、チャット機能で文字のやり取りをすることができます。画面下、もしくは右側に教室からのメッセージが表示されますので、音声が伝わらない場合は、注意して見ていてください。
11.
どうしても意思疎通のできない場合、一度接続を中止します。メールにてご連絡しますので、メール着信に注意してください。